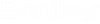Options Dialog Box - Global Tab
The Global tab lets you change general program settings for the Drainage and Utilities stand-alone editor, including whether or not to display the status pane, as well as window color and layout settings.
The Global tab contains the following controls:
| General Settings | |
|---|---|
| Backup Levels | Indicates the number of backup copies that are retained when a model is saved. The default value is 1. |
| Show recently used files | The checkbox turns the list of recently opened files on and off. The File menu has the ability to display a list of recently opened files, providing shortcuts that let you quickly access models. When this check box is cleared, these shortcuts are not available from the File menu. When the box is checked, you can specify a number of files between 1 and 15 to show by typing the number in the adjacent field. |
| Compact Database After | When selected, the Drainage and Utilities database is automatically compacted when you save a particular file the specified number of times. |
| Show Status Pane | When selected, activates the Status Pane display at the bottom of the Drainage and Utilities stand-alone editor. This check box is selected by default. |
| Show Welcome Page on Startup | When selected, activates the Welcome dialog that appears when you first start Drainage and Utilities. This check box is selected by default. |
| Zoom Extents on Open | When this box is checked a Zoom Extents operation is performed upon file open, so that the entire network is displayed in the drawing pane. |
| Use Accelerated Redraw | Some video cards use "triple buffering", which we do not support at this time. If you see anomalies in the drawing (such as trails being left behind from the selection rectangle), then you can shut this option off to attempt to fix the problem. However, when this option is off, you could see some performance degradation in the drawing. |
| Prompts | Opens the "Stored Prompt Responses Dialog Box" , which allows you to change the behavior of the default prompts (messages that appear allowing you to confirm or cancel certain operations). |
| Window Color Settings | Settings of the Options Drainage dialog apply to both Utilities and Drainage. |
| Background Color | Displays the color that is currently assigned to the drawing pane background. You can change the color by clicking the ellipsis button (...) to open the Color dialog box. |
| Foreground Color | Displays the color that is currently assigned to elements and labels in the drawing pane. You can change the color by clicking the ellipsis button (...) to open the Color dialog box. |
| Read Only Background Color | Displays the color that is currently assigned to data field backgrounds. You can change the color by clicking the ellipsis button (...) to open the Color dialog box. |
| Read Only Foreground Color | Displays the color that is currently assigned to data field text. You can change the color by clicking the ellipsis button (...) to open the Color dialog box. |
| Selection | Displays the color that is currently assigned to elements that are selected in the drawing pane. You can change the color by clicking the ellipsis button (...) to open the Color dialog box. |
| Layout Settings | |
| Display Inactive Topology | When selected, activates the display of inactive element in the drawing pane in the color defined in Ithe adjacent color box. When not selected, inactive elements will not be visible in the drawing pane. This check box is selected by default. |
| Auto Refresh | Activates Auto Refresh. When Auto-Refresh is active, the drawing pane automatically updates whenever changes are made to the Drainage and Utilities datastore. This check box is selected by default. |
| Sticky Tool Palette | When selected, activates the Sticky Tools feature. When Sticky Tools is activated, the drawing pane cursor does not reset to the Select tool after you create a node or finish a pipe run in your model, allowing you to continue dropping new elements into the drawing without re-selecting the tool. When Sticky Tools is not activated, the drawing pane cursor resets to the Select tool after you create a node. This check box is selected by default. |
| Select Polygons by Edge | When selected, lets you select polygons in your model at their edges instead of anywhere inside the polygon. This check box is cleared by default. |
| Selection Handle Size In Pixels | Specifies, in pixels, the size of the handles that appear on selected elements. Enter a number from 1 to 10. |
| Default Drawing Style for New Hydraulic Models | Choose the style in which elements are displayed in the drawing pane. Under GIS style, the size of element symbols in the drawing pane will remain the same regardless of zoom level. Under CAD style, element symbols will appear larger or smaller depending on zoom level. |